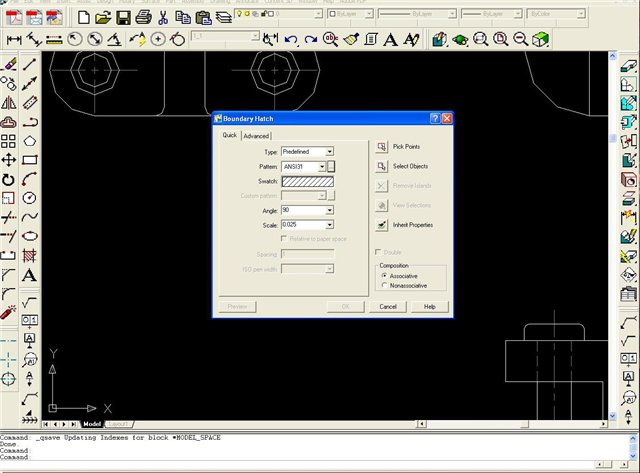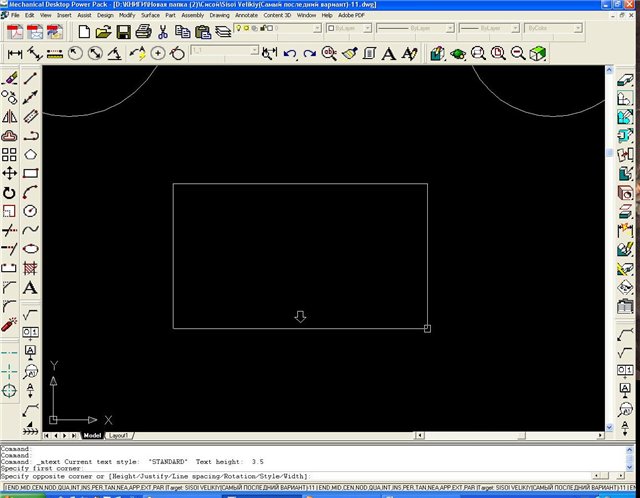-
![[image]](https://www.balancer.ru/cache/forums/attaches/2014/04/128x128-crop/22-3449840-au-21-k-zaryazhanie-i-vystrel.png)
3D модели
Теги:
Karib>>> Вот ещё, интересная ссылка  - The Dreadnought Project
- The Dreadnought Project
messer>> Надо отметить глубину проработки:
Shura1971> Интересно только, какая техника сдюжит общую сборку с такой глубиной..
Внешние ссылки (xRef) в таком случае помогут?
 - The Dreadnought Project
- The Dreadnought Projectmesser>> Надо отметить глубину проработки:
Shura1971> Интересно только, какая техника сдюжит общую сборку с такой глубиной..
Внешние ссылки (xRef) в таком случае помогут?
Karib>>>> Вот ещё, интересная ссылка  - The Dreadnought Project
- The Dreadnought Project
messer> messer>> Надо отметить глубину проработки:
Shura1971>> Интересно только, какая техника сдюжит общую сборку с такой глубиной..
messer> Внешние ссылки (xRef) в таком случае помогут?
Не думаю. Обсчитывать-то, в конечном итоге, надо все и сразу..
Идея vkuch выглядит более реально. Хотя, опять же, изготавливать каждую деталь в нескольких вариантах детализации....
 - The Dreadnought Project
- The Dreadnought Projectmesser> messer>> Надо отметить глубину проработки:
Shura1971>> Интересно только, какая техника сдюжит общую сборку с такой глубиной..
messer> Внешние ссылки (xRef) в таком случае помогут?
Не думаю. Обсчитывать-то, в конечном итоге, надо все и сразу..
Идея vkuch выглядит более реально. Хотя, опять же, изготавливать каждую деталь в нескольких вариантах детализации....
Использование внешней ссылки, как правильно подметил Shura1971, сути дела не меняет, потому как обсчитывать надо все. Меняется размер файла, причем не вразы в на порядок и более.Как вариант, Для того,что бы получить эффект увеличения количества деталировки при приближении к объекту можно использовать скрипты, т.е. при достижении заданного значения до камеры объект (деталь) становится видимой, процедура типа render selection, коль деталь невидима, то и не обсчитывается.
Мне кажется это все реализовано в играх.
Когда 4 года назад я только начинал заниматься 3D, мне говорили, ну теперь можно смоделировать все до последнего болта и походить по виртуальному кораблю, покрутить ручки. Наверное это можно , но нужен игровой движок, а не программа для моделирования.
Мне кажется это все реализовано в играх.
Когда 4 года назад я только начинал заниматься 3D, мне говорили, ну теперь можно смоделировать все до последнего болта и походить по виртуальному кораблю, покрутить ручки. Наверное это можно , но нужен игровой движок, а не программа для моделирования.
Набросал в двух словах, как работать в Автокаде, не залезая особо в дебри. Азы так сказать.
Буду объяснять на примере Аккада 2002. Работаю только в английской версии. Русифицированные акады , как правило все кривые. Поэтому в процессе работы возникают разные глюки.
Для начала необходимо настроить программу для удобной работы.
Эти настройки в каком то смысле индивидуальны поэтому не обязательны. Но тем не менее…
1. Запускаем программу и видим вот такое окно.
(На переднем плане интерактивное меню. Его можно закрыть)
2. Настраиваем программу. В падающем меню выбираем Tools – Options…
Откроется окно. В нем нас будут интересовать следующие пункты.
Display – установим цвет рабочего поля. Ставим черный. Бережем зрение смолоду.
Зеленой стрелкой указан ползунок с помощью которого регулируется размер курсора (крестик). Ставим на 10-12.
System – здесь в общем то можно только отключить интерактивное меню.
Оно нафих не нушно.
User Preferens – настроим правую кнопку мыши так как показано на картинке.
Отступление: правая кнопка мыши вызывает горячее меню. В нем есть много чего полезного: повтор последней команды, различные окна (ближе-дальше, влево-вправо и т.п.), команды буфера и т.д. Это сильно экономит время. Не надо лезть в падающее меню или искать нужную иконку.
Drafting – регулируем ползунками размер курсора (квадрат) и цвет «ручек».
Ручки – это в просторечии (о них скажу ниже) – лучше сделать желтыми.
И последнее Selection – опять таки регулируем ползунком размер ручки и выбираем цвет (Цвет в который выделяется ручка если за нее потянуть).
Все – давим ОК.
3. Теперь надо настроить панельки с иконками. Нужные открыть - не нужные закрыть.
Для этого надо, как в Ворде щелкнуть на поле за чертежем правой кнопкой.
Появится список панелек из которого нам понадобятся следующие.
Делаю фото покрупнее.
Рассовываем их кому куда удобно.
4. Последнее. Настройка привязок.
Пояснение. При черчении удобно когда курсор автоматически цепляется например за середину или за конец отрезка. Или за центр круга или пересечение двух прямых и т.п.
Правой кнопкой мыши щелкаем сюда (на кнопку osnap – и выбираем settings).
В появившемся окне ставим галку напротив sелект Алл. (выбрать все).
Обратите внимание на значки типов привязок. Они показывают за что какая привязка отвечает.
И последнее. Чтобы включить/отключить привязки – нажмите F3.
F8 – включает/отключает режим orto. Т.е. при черчении курсор тянет прямую или отрезок только по горизонтали/вертикале или произвольно.
Для справки. Одиночный объект – прямая, отрезок, окружность и т.п. (или по научному примитив) на поле чертежа выделяется с помощью рамки.
Так вот. Если тянуть рамку справа на лево, то выделяются все объекты, которых коснулась рамка. Если слева направо, то только те объекты, которые попали в рамку полностью.
Когда вы выделяете какой либо объект (например отрезок) то некоторые его участки помечаются с помощью «ручек» о которых упоминалось выше. Это начало/конец/середина отрезка или прямой, центр/вершины для окружности или эллипса, углы для квадрата-прямоугольника-треугольника и т.п. фигур.
Вот демонстрирую на примере.
Здесь начертил прямоугольник, круг, отрезок и прямую. Отрезок взял за ручку и потянул(по стрелке) вбок. Если сейчас с клавиатуры ввести какое либо значение (например 10) то и отрезок удлинится на 10*. Если зацепить отрезок (или прямую) за среднюю ручку, а круг/эллипс за центр – то их можно таким же образом перемещать, задавая с Клавы значение на которое перемещается объект, а курсором направление в какую сторону.
*Все измерения ведутся либо в миллиметрах либо в дюймах. По умолчанию в миллиметрах.
5. Теперь осталось изучить команды, с помощью которых собственно и выполняется черчение.
По сути дела надо знать всего две панельки – Draw и Modify. Это около 20 команд – ничего сложного. Но об этом чуть позже.
Буду объяснять на примере Аккада 2002. Работаю только в английской версии. Русифицированные акады , как правило все кривые. Поэтому в процессе работы возникают разные глюки.
Для начала необходимо настроить программу для удобной работы.
Эти настройки в каком то смысле индивидуальны поэтому не обязательны. Но тем не менее…
1. Запускаем программу и видим вот такое окно.
(На переднем плане интерактивное меню. Его можно закрыть)
2. Настраиваем программу. В падающем меню выбираем Tools – Options…
Откроется окно. В нем нас будут интересовать следующие пункты.
Display – установим цвет рабочего поля. Ставим черный. Бережем зрение смолоду.
Зеленой стрелкой указан ползунок с помощью которого регулируется размер курсора (крестик). Ставим на 10-12.
System – здесь в общем то можно только отключить интерактивное меню.
Оно нафих не нушно.
User Preferens – настроим правую кнопку мыши так как показано на картинке.
Отступление: правая кнопка мыши вызывает горячее меню. В нем есть много чего полезного: повтор последней команды, различные окна (ближе-дальше, влево-вправо и т.п.), команды буфера и т.д. Это сильно экономит время. Не надо лезть в падающее меню или искать нужную иконку.
Drafting – регулируем ползунками размер курсора (квадрат) и цвет «ручек».
Ручки – это в просторечии (о них скажу ниже) – лучше сделать желтыми.
И последнее Selection – опять таки регулируем ползунком размер ручки и выбираем цвет (Цвет в который выделяется ручка если за нее потянуть).
Все – давим ОК.
3. Теперь надо настроить панельки с иконками. Нужные открыть - не нужные закрыть.
Для этого надо, как в Ворде щелкнуть на поле за чертежем правой кнопкой.
Появится список панелек из которого нам понадобятся следующие.
Делаю фото покрупнее.
Рассовываем их кому куда удобно.
4. Последнее. Настройка привязок.
Пояснение. При черчении удобно когда курсор автоматически цепляется например за середину или за конец отрезка. Или за центр круга или пересечение двух прямых и т.п.
Правой кнопкой мыши щелкаем сюда (на кнопку osnap – и выбираем settings).
В появившемся окне ставим галку напротив sелект Алл. (выбрать все).
Обратите внимание на значки типов привязок. Они показывают за что какая привязка отвечает.
И последнее. Чтобы включить/отключить привязки – нажмите F3.
F8 – включает/отключает режим orto. Т.е. при черчении курсор тянет прямую или отрезок только по горизонтали/вертикале или произвольно.
Для справки. Одиночный объект – прямая, отрезок, окружность и т.п. (или по научному примитив) на поле чертежа выделяется с помощью рамки.
Так вот. Если тянуть рамку справа на лево, то выделяются все объекты, которых коснулась рамка. Если слева направо, то только те объекты, которые попали в рамку полностью.
Когда вы выделяете какой либо объект (например отрезок) то некоторые его участки помечаются с помощью «ручек» о которых упоминалось выше. Это начало/конец/середина отрезка или прямой, центр/вершины для окружности или эллипса, углы для квадрата-прямоугольника-треугольника и т.п. фигур.
Вот демонстрирую на примере.
Здесь начертил прямоугольник, круг, отрезок и прямую. Отрезок взял за ручку и потянул(по стрелке) вбок. Если сейчас с клавиатуры ввести какое либо значение (например 10) то и отрезок удлинится на 10*. Если зацепить отрезок (или прямую) за среднюю ручку, а круг/эллипс за центр – то их можно таким же образом перемещать, задавая с Клавы значение на которое перемещается объект, а курсором направление в какую сторону.
*Все измерения ведутся либо в миллиметрах либо в дюймах. По умолчанию в миллиметрах.
5. Теперь осталось изучить команды, с помощью которых собственно и выполняется черчение.
По сути дела надо знать всего две панельки – Draw и Modify. Это около 20 команд – ничего сложного. Но об этом чуть позже.
Хочется все-таки заглянуть вперед. когда прямоугольники и прямые сложатся не только в трехмерную модель, а во что-нибудь типа такого - "С помощью движка нидерландской компании Act-3D, Quest3D, можно создавать интерактивные модели интерьеров и экстерьеров фотореалистичного качества. По интерьеру можно не только походить, но и поменять цвет стен, мебель, открывать и закрывать двери, ящики и т. д.
Для архитектурного дизайна имееся много подобных программ, таже " Визуальная Архитектура" при всей свое
Для архитектурного дизайна имееся много подобных программ, таже " Визуальная Архитектура" при всей свое
Хочется все-таки заглянуть вперед. когда прямоугольники и прямые сложатся не только в трехмерную модель, а во что-нибудь типа такого - "С помощью движка нидерландской компании Act-3D, Quest3D, можно создавать интерактивные модели интерьеров и экстерьеров фотореалистичного качества. По интерьеру можно не только походить, но и поменять цвет стен, мебель, открывать и закрывать двери, ящики и т. д."...
Для архитектурного дизайна имееся много подобных программ, таже " Визуальная Архитектура" при всей своей примитивности при наличии интрективности весьма занимательна. К сожалению пока ничего подобного для целей 3D судомоделирования не встречал.
Для архитектурного дизайна имееся много подобных программ, таже " Визуальная Архитектура" при всей своей примитивности при наличии интрективности весьма занимательна. К сожалению пока ничего подобного для целей 3D судомоделирования не встречал.
Зачем вам АКАД? Нормальную фотореалистичную модель в АКАДЕ сделать ОЧЕНЬ сложно. Если вы хотите сделать "живую" модель работайте в 3d max. Тем более в Акакде 2002 сформировать Корпус корабля стандартными инструментами нельзя. Если хотите модель+чертежи изучайте Инвентор (великолепная программа).
Пример модели в Max'е: 404 Not Found
Для проекта LockOn необходимы модели современных кораблей и судов, характерные для Черноморского региона. Подключайтесь, будет интересно.
Тема по 3d моделированию и интегрированию моделей в среду LockOn:
Пример модели в Max'е: 404 Not Found
Для проекта LockOn необходимы модели современных кораблей и судов, характерные для Черноморского региона. Подключайтесь, будет интересно.
Тема по 3d моделированию и интегрированию моделей в среду LockOn:
Это сообщение редактировалось 15.06.2007 в 17:27
RICKO
втянувшийся
Зачем вам АКАД?
Нада!!! Если предлагаете другие программы, пожалуйста возьмите на себя труд разЪснить для чего они нужны и доступно обЪяснить как в них работать.
А то я вот таким образом хапанул Компас, поставил, радостный уселся- ща наваяю чего то. А не тут то было. Институт закончил в далеком 1996, на информатике изучали знаманитый язык Бейсик. Про САПР рассказывали ,что где_то он есть,но где имнно не сказали , а тем более не показали( на вопрос ,а где собственно ,указали совсем другое направление:) )
Поэтому огромное спасибо Джи-Джи за его просветительскую деятельность среди ламеров от Автокада
Нада!!! Если предлагаете другие программы, пожалуйста возьмите на себя труд разЪснить для чего они нужны и доступно обЪяснить как в них работать.
А то я вот таким образом хапанул Компас, поставил, радостный уселся- ща наваяю чего то. А не тут то было. Институт закончил в далеком 1996, на информатике изучали знаманитый язык Бейсик. Про САПР рассказывали ,что где_то он есть,но где имнно не сказали , а тем более не показали( на вопрос ,а где собственно ,указали совсем другое направление:) )
Поэтому огромное спасибо Джи-Джи за его просветительскую деятельность среди ламеров от Автокада

""А то я вот таким образом хапанул Компас, поставил, радостный уселся- ща наваяю чего то. А не тут то было.""
А что у вас там не получилось наваять? Там более, чем просто.
А что у вас там не получилось наваять? Там более, чем просто.
sol_1402
новичок
Вот тут (раньше в этой теме уже давал ссылку)
_http://foto.mail.ru/inbox/s_o_l/
Немного (не все) моих рисунков. Все сделано на Автокаде, начиная с 2005, и сейчас - 2007.
С корпусом есть сложности, но преодолимые, более или менее.
А вот с Максом дружбы пока не получается.
_http://foto.mail.ru/inbox/s_o_l/
Немного (не все) моих рисунков. Все сделано на Автокаде, начиная с 2005, и сейчас - 2007.
С корпусом есть сложности, но преодолимые, более или менее.
А вот с Максом дружбы пока не получается.
RICKO
втянувшийся
да както например не могу поменять начало координат ,а теперь понял что надо использовать ручки по аналогии с Автокадом.
Я так понимаю способы работы проктически на отличаются.
Компас видимо немного адаптированная аналогия автокада
у меня комас 7 версии но чертить не могу(то ли отупел , то ли чегото накрутили , что слдожно разобратся)
есть предлажение дейсвительно устроить легкий ликбез по работе с инжинерными программами.
Столько людей будут благодарны за леквидацию компьютерной безграмотности.
особенно отсталые от жизни давно учившиеся иженеры
Я так понимаю способы работы проктически на отличаются.
Компас видимо немного адаптированная аналогия автокада
у меня комас 7 версии но чертить не могу(то ли отупел , то ли чегото накрутили , что слдожно разобратся)
есть предлажение дейсвительно устроить легкий ликбез по работе с инжинерными программами.
Столько людей будут благодарны за леквидацию компьютерной безграмотности.
особенно отсталые от жизни давно учившиеся иженеры

Продолжаем.
Не большое отступление.
Все настройки программы – естественно сохраняются. Т.е. открыв новый файл нет необходимости настраивать все по новой. Программа запомнила ваши установки.
Теперь по поводу как можно вводить команды.
Для этого в Автокаде есть четыре способа. Проиллюстрирую это на примере одной команды.
1. Команду можно набрать с клавиатуры. Например если вы наберете в командной строке LINE (Линия), и нажмете Enter, то программа будет выполнять команду – чертить линию.
2. Вторым способом. Нажмем иконку LINE на панели Draw. (Примечание. Если навести курсор на эту иконку на панели, то автоматически появится всплывающее меню с названием этой иконки. Это полезно на первых порах, пока еще не запомнены названия всех иконок). Произойдет тоже самое. Программа начнет выполнять команду LINE. (Примечание- при этом в командной строке прописывается (дублируется) все происходящее, автоматически).
3. Третий способ. В падающем меню Draw ищем команду LINE. И опять таки программа начинает работать с этой командой.
4. Способ четвертый (особый). Если вы чертили некий объект с помощью команды LINE, и закончили с ней работу, то можно повторно войти в эту команду с помощью горячего меню (которое настраивали выше, см. предыдущий пост). Для этого просто щелкается правой кнопкой мыши на поле чертежа (в любом месте) и в появившемся горячем меню щелкаем по верхней строчке. Предыдущая команда (любая) всегда повторяется в горячем меню в самой верхней строчке. Это удобно, т.к. позволяет ускорить процесс черчения. Не надо елозить мышкой по монитору ища нужное падающее меню или иконку. (С клавиатуры это можно сделать нажав пробел или Enter! Команда повторится)
(Не большое отступление. Наиболее удобен для работы второй способ. Искать в падающем меню команду или вводить ее с клавиатуры долго. Быстрее ткнуть на нужную иконку. В свое время это вызвало до сих пор не прошедшее отвращение от работы с программой ПРОИНЖЕНИРИНГ. Где все было построено на диалоговом режиме, да еще и на английском диалекте. Хотя программа очень мощная, не буду отрицать. Поэтому мы будем работать с иконками.
Отступление к отступлению. Вводить команды с клавиатуры можно и не полностью. Например, вместо набора с клавиатуры полностью слова LINE достаточно набрать только одну букву «L» - программа поймет что вам надо. Это также ускоряет процесс работы.)
Теперь переходим непосредственно к черчению. Вытаскиваю панельку Ddaw на середину экрана, чтобы было лучше видно и увеличиваю ее размер.
Смотрим что нам надо, а что нет.
Нам надо изучить всего лишь 10команд для уверенного черчения.
Начнем.
1. Line. О ней уже упоминалось. Щелкаем по иконке. На поле чертежа (в любом месте) ставим стартовую точку (от которой начнем чертить). Курсором тянем линию в нужном нам направлении (вверх вниз, вправо/влево короче куда нам надо) или если нажато F8 (режим Оrtho отключен), то в любом направлении вообще. В режим Оrtho можно входить/выходить не выходя из команды. В командной строке программа спрашивает Specify next point (undo). Т.е. просит указать следующую точку линии. Вводим с клавиатуры любое число (хоть 0,000001 хоть 1000000) и нажимаем Enter. Наша линия (или правильнее отрезок) удлинился на то значение которое мы ввели с клавиатуры. При этом мы все еще находимся в команде Line. Смотрите на рисунке. Дальше. В командной строке программа спрашивает следующую точку. Ну тянем, например, теперь линию вниз (и вводим еще какое ни будь число или тыркаем на глаз если не нужен точный размер).
Мы все еще в команде. И напоследок соединим последнюю точку с первой. Подтягиваем курсор (с тянущейся за ним линией (если Ortho отключен) к первой точке (с которой начинали чертить). Автоматически курсор хватается за конец отрезка. Это срабатывает привязка, которые мы включали когда настраивали программу. Нажимаем мышкой на появившийся квадратик. Теперь надо выйти из команды.
Отступление. Для того чтобы выйти из команды можно нажать ESC на клавиатуре. Либо, что более удобно – щелкнуть правой кнопкой мыши и в появившемся горячем меню нажать Enter. Есть еще один способ – надо просто войти в следующую команду можно даже в ту же самую и программа автоматически закончит предыдущую. Т.е. если вы сейчас опять нажмете на иконку Line, то ваша линия оборвется на том месте где вы остановились, а программа опять вас спросит – укажите стартовую точку с которой мы начнем чертить новый отрезок.
Отступление к отступлению. В свое время работая в Тефлексе очень доставало та сложность с которой надо было провести простой отрезок. Необходимо было выполнить большое количество вспомогательных действий (какихто команд бестолковых), что бы провести обычный отрезок. Тьфу, вспоминать противно.
В ходе черчения линии может возникнуть ситуация что надо отменить последнюю проведенную линию не выходя из команды. Для этого щелкается правой кнопкой мыши и в горячем меню выбирается. Происходит откат последней проведенной линии к предыдущей точке и программа предложит вам поставить следующую точку по новой в другом месте.
2. Construction Line – прямая. Когда надавите на иконку программа опять таки спросит стартовую точку от которой надо начать чертить. Можно ткнуть в любом месте экрана. А можно подвести курсор к уже начерченному нами треугольнику. Если подводить курсор к разным участкам треугольника, то курсор будет хвататься за ручки (меняя свою форму – квадрат если начало конец или треугольник если середина отрезков) Это так – к слову.
Короче говоря ставим первую точку на чертеже – появляется прямая. Теперь как и отрезок тянем курсором ее в нужную нам сторонуи ставим вторую точку. Заканчиваем команду щелкнув правой кнопкой мыши.
Отступление. Если после того как вы нажали на иконку Construction Line правой кн. Мыши вызвать горячее меню, то в нем можно сразу выбрать нужный вам (уже готовый) тип прямой, щелкнув на надпись.
Вертикальная, горизонтальная под углом (надо будет ввести нужный вам угол), биссектриса или офсет (отступ).
Выбрав нужный тип прямой вы просто ставите на чертеже одну только стартовую точку, а через нее уже проходит выбранный вами тип прямой.
Отступление к отступлению. Если с первыми тремя типами прямой (верт. гориз. Андж) все понятно, то вот с двумя нижними поясню.
Биссектриса – спросит стартовую точку. Когда укажете ее в нужном вам месте курсором спросит угол. Зададите с клавиатуры. И через эту точку будут проводиться прямые с шагом равным вашему углу (если в Ortho включен) или под произвольным углом (если в Orth выключен). Прямую просто тянете курсором в нужном вам направлении.
Офсет – по нашему – отступ. Это командочка нужна для того чтобы проводить прямую параллельную какой нибудь линии или прямой (или любому другому примитиву) на заданном расстоянии (параллельно). Поэтому программа сначала спросит расстояние на которое делать отступ (вводим с клавиатуры любое число и давим Enter), а потом спросит – укажите объект от которого делать отступ. Указываем курсором на любую линию или прямую и курсором тянем в нужном нам направлении, ставя вторую точку. Через эту точку пойдет прямая II выбранной. Если никаких линий на чертеже еще у вас нет, то просто нажмем в нужном нам месте чертежа и проведем прямую. А от нее уже поскачут отступы через нужный нам промежуток.
Отступление к вышеизложенным отступлениям. Программа запомнит введенный вами отступ и примет его по умолчанию. В следующий раз если вы не захотите его вводить, то просто нажмете Enter и будете делать отступ на том же расстоянии.
3. Едем дальше. Команды Multiline и Polyline. Скажу прямо эти команды вам не понадобятся. Одна чертит двойную линию. Вторая линию которую можно продолжить дугой.
Отступление. Это же относится и к другим зачеркнутым иконкам на этой панели. На них время тратить не будем, т.к. врядли ими надо будет пользоваться (Поставить точку, Вставка блоков, не замкнутый эллипс – все это не нужно.)
4. Polygon. Команда чертит равноугольные многоугольники. Треугольник, квадрат, пятиугольник (забыл как он по научному называется) и т.д. до бесконечностиугольник. С этой командой все просто. Когда нажмете на иконку – первое что спросит программа – введите нужное вам количество граней (по умолчанию 4). Вводим. Жмем Enter. Теперь вас спрашивают – поставьте центр фигуры. Ставим точку мышкой там где нам надо. (повторюсь – все запросы отражаются в командной строке). И последнее необходимо указать – фигура будет вписана в круг или описана вокруг круга – простите за тавтологию. Для этого щелкаем правой кнопкой и выбираем в открывшемся горячем меню нужный пункт.
Все тянем и щелкаем курсором в нужной нам точки ЛИБО с клавиатуры вводим число (т.е. вводим радиус окружности в которую вписываем или вокруг которой описываем фигуру) и жмем Enter.
5. Rectangle – прямоугольник по нашему. Здесь тоже все просто. Когда нажмете на иконку о5такинадо будет указывать первую(стартовую) точку. Потом правой кнопкой мыши в горячем меню выбираем пукт Dimension – размеры. Вводим сначала один размер - длину (давим ОК), потом второй - ширину (давим ОК). На экране появится прямоугольник, который можно «покрутить» вокруг стартовой точки, меняя направление курсором. Выбираете нужное вам положение (по вертикали расположить прямоугольник или горизонтали) и щелкаете вторично левой кнопкой мыши в эту сторону. Все.
Примечание. Как видите принципы построения практически идентичны.
6. ARC – дуга. Тоже все просто. Надо указать стартовую, точку, центр и последнюю точку дуги.
7. Circle – окружность. По умолчанию строится так. Щелкается центр круга там где нам надо и с клавиатуры вводится радиус круга.
Примечание. После того как поставлен центр если вызвать горячее меню правой кнопкой – то можно выбрать Диаметр. И введя после этого с клавиатуры число получим круг не радиусом, а соответственно таким диаметром.
Примечание к примечанию. Есть еще способы строить круг. До того как поставлен центр надо в горячем меню выбрать нужный способ – по 3-м точкам, по 2-м точкам, по двум касательным к линии и радиусу.
8. Ellips- эллипс. Указывается одна точка потом вторая (это получится одна сторона эллипса) потом третья точка (получается вторая сторона эллипса- эксцентриситет)
Примечание. И эллипс и круг можно менять. Если щелкнуть (к примеру, на круг) и «взяться» за появившуюся ручку, то, можно потянув за нее курсором в нужную сторону и введя с клавиатуры какое либо число изменить диаметр окружности. Потом ОК. Круг соответственно увеличится или уменьшится на это число.
9. Штриховка Hatch. Щелкаем по иконке и видим вот такое окно. Во первых можно поменять тип штриховки. Для этого щелкаем по кнопке 1. В появившемся окне выбираем нужный нам рисунок штриховки. Ниже задается угол штрихования (тут у разработчиков Автокада есть не большая недоработка. Дело в том что если ввести 0градусов то штриховка будет под 45градусов, а если ввести 45 то заштрихует вертикальными линиями.) Еще ниже задается шаг штриховки. Т.е. расстояние между линиями которыми заштриховывается объект. Примечание. Во первых если выбран рисунок штриховки «закрасить полностью», то естественно это окно будет неактивно. У рисунков типа бетон дерево, грунт лучше ставить шаг поменьше. Шаг можно выбрать в падающем меню по умолчанию, либо ввести с клавиатуры (и угол тоже). Теперь справа. Кнопка Pick Points. Нажмем ее . Переместимся на поле чертежа. Ставим точку внутри объекта который надо заштриховать (контур заштриховываемой области пометится пунктирной линией). Щелкаем правой кнопкой и вернувшиcь обратно в окно жмем Ок.
Примечание. Со штриховкой есть нюанс. Заштриховываемый объект должен быть замкнут. Иначе программа скажет что объект не имеет границ и заштриховать сквозь дырку бесконечность нельзя. Демонстрирую на примере.
Левый круг заштрихуется. Средний не заштрихуется. Правый тоже не заштрихуется (т.к. часть круга попала за край экрана и в этом случае программа тоже считает что контур разорван).
В окне Штриховка есть еще две кнопки. Ими редко пользуются, но на всякий случай скажу. Select Objects – укажите объект. Выбирается не область а конкретный объект Круг, квадрат и т.п. даже если через них проходят другие линии.
Слева штриховал первым способом (точкой), справа вторым (выбором объектов).
И вторая кнопка – Inhetit Propertis наследные свойства. Иногда бывает, что надо заштриховать так же как уже было заштриховано рядом. Нажмете и переключетесь на чертеж (автоматически). Найдете нужную вам штриховку сделанную ранее, щелкните по ней курсором. И тип вашей штриховки полностью будет скопирован.
10. Текст. Тут тоже все просто. Выделяете рамкой область чертежа где хотите что то написать.
И в открывшемся окне набираете текст. В этом же окне можно менять высоту, тип, цвет, наклон шрифта. Короче все как в Ворде. Справа несколько стандартных символов (наиболее часто употребляемых) – плюс/минус, знак диаметра и градус.
Пока все.
Потом будет вторая панелька, на которой команды для работы с объектами – отрезать, удалить, копировать, переместить, зеркало и т.п.
Не большое отступление.
Все настройки программы – естественно сохраняются. Т.е. открыв новый файл нет необходимости настраивать все по новой. Программа запомнила ваши установки.
Теперь по поводу как можно вводить команды.
Для этого в Автокаде есть четыре способа. Проиллюстрирую это на примере одной команды.
1. Команду можно набрать с клавиатуры. Например если вы наберете в командной строке LINE (Линия), и нажмете Enter, то программа будет выполнять команду – чертить линию.
2. Вторым способом. Нажмем иконку LINE на панели Draw. (Примечание. Если навести курсор на эту иконку на панели, то автоматически появится всплывающее меню с названием этой иконки. Это полезно на первых порах, пока еще не запомнены названия всех иконок). Произойдет тоже самое. Программа начнет выполнять команду LINE. (Примечание- при этом в командной строке прописывается (дублируется) все происходящее, автоматически).
3. Третий способ. В падающем меню Draw ищем команду LINE. И опять таки программа начинает работать с этой командой.
4. Способ четвертый (особый). Если вы чертили некий объект с помощью команды LINE, и закончили с ней работу, то можно повторно войти в эту команду с помощью горячего меню (которое настраивали выше, см. предыдущий пост). Для этого просто щелкается правой кнопкой мыши на поле чертежа (в любом месте) и в появившемся горячем меню щелкаем по верхней строчке. Предыдущая команда (любая) всегда повторяется в горячем меню в самой верхней строчке. Это удобно, т.к. позволяет ускорить процесс черчения. Не надо елозить мышкой по монитору ища нужное падающее меню или иконку. (С клавиатуры это можно сделать нажав пробел или Enter! Команда повторится)
(Не большое отступление. Наиболее удобен для работы второй способ. Искать в падающем меню команду или вводить ее с клавиатуры долго. Быстрее ткнуть на нужную иконку. В свое время это вызвало до сих пор не прошедшее отвращение от работы с программой ПРОИНЖЕНИРИНГ. Где все было построено на диалоговом режиме, да еще и на английском диалекте. Хотя программа очень мощная, не буду отрицать. Поэтому мы будем работать с иконками.
Отступление к отступлению. Вводить команды с клавиатуры можно и не полностью. Например, вместо набора с клавиатуры полностью слова LINE достаточно набрать только одну букву «L» - программа поймет что вам надо. Это также ускоряет процесс работы.)
Теперь переходим непосредственно к черчению. Вытаскиваю панельку Ddaw на середину экрана, чтобы было лучше видно и увеличиваю ее размер.
Смотрим что нам надо, а что нет.
Нам надо изучить всего лишь 10команд для уверенного черчения.
Начнем.
1. Line. О ней уже упоминалось. Щелкаем по иконке. На поле чертежа (в любом месте) ставим стартовую точку (от которой начнем чертить). Курсором тянем линию в нужном нам направлении (вверх вниз, вправо/влево короче куда нам надо) или если нажато F8 (режим Оrtho отключен), то в любом направлении вообще. В режим Оrtho можно входить/выходить не выходя из команды. В командной строке программа спрашивает Specify next point (undo). Т.е. просит указать следующую точку линии. Вводим с клавиатуры любое число (хоть 0,000001 хоть 1000000) и нажимаем Enter. Наша линия (или правильнее отрезок) удлинился на то значение которое мы ввели с клавиатуры. При этом мы все еще находимся в команде Line. Смотрите на рисунке. Дальше. В командной строке программа спрашивает следующую точку. Ну тянем, например, теперь линию вниз (и вводим еще какое ни будь число или тыркаем на глаз если не нужен точный размер).
Мы все еще в команде. И напоследок соединим последнюю точку с первой. Подтягиваем курсор (с тянущейся за ним линией (если Ortho отключен) к первой точке (с которой начинали чертить). Автоматически курсор хватается за конец отрезка. Это срабатывает привязка, которые мы включали когда настраивали программу. Нажимаем мышкой на появившийся квадратик. Теперь надо выйти из команды.
Отступление. Для того чтобы выйти из команды можно нажать ESC на клавиатуре. Либо, что более удобно – щелкнуть правой кнопкой мыши и в появившемся горячем меню нажать Enter. Есть еще один способ – надо просто войти в следующую команду можно даже в ту же самую и программа автоматически закончит предыдущую. Т.е. если вы сейчас опять нажмете на иконку Line, то ваша линия оборвется на том месте где вы остановились, а программа опять вас спросит – укажите стартовую точку с которой мы начнем чертить новый отрезок.
Отступление к отступлению. В свое время работая в Тефлексе очень доставало та сложность с которой надо было провести простой отрезок. Необходимо было выполнить большое количество вспомогательных действий (какихто команд бестолковых), что бы провести обычный отрезок. Тьфу, вспоминать противно.
В ходе черчения линии может возникнуть ситуация что надо отменить последнюю проведенную линию не выходя из команды. Для этого щелкается правой кнопкой мыши и в горячем меню выбирается. Происходит откат последней проведенной линии к предыдущей точке и программа предложит вам поставить следующую точку по новой в другом месте.
2. Construction Line – прямая. Когда надавите на иконку программа опять таки спросит стартовую точку от которой надо начать чертить. Можно ткнуть в любом месте экрана. А можно подвести курсор к уже начерченному нами треугольнику. Если подводить курсор к разным участкам треугольника, то курсор будет хвататься за ручки (меняя свою форму – квадрат если начало конец или треугольник если середина отрезков) Это так – к слову.
Короче говоря ставим первую точку на чертеже – появляется прямая. Теперь как и отрезок тянем курсором ее в нужную нам сторонуи ставим вторую точку. Заканчиваем команду щелкнув правой кнопкой мыши.
Отступление. Если после того как вы нажали на иконку Construction Line правой кн. Мыши вызвать горячее меню, то в нем можно сразу выбрать нужный вам (уже готовый) тип прямой, щелкнув на надпись.
Вертикальная, горизонтальная под углом (надо будет ввести нужный вам угол), биссектриса или офсет (отступ).
Выбрав нужный тип прямой вы просто ставите на чертеже одну только стартовую точку, а через нее уже проходит выбранный вами тип прямой.
Отступление к отступлению. Если с первыми тремя типами прямой (верт. гориз. Андж) все понятно, то вот с двумя нижними поясню.
Биссектриса – спросит стартовую точку. Когда укажете ее в нужном вам месте курсором спросит угол. Зададите с клавиатуры. И через эту точку будут проводиться прямые с шагом равным вашему углу (если в Ortho включен) или под произвольным углом (если в Orth выключен). Прямую просто тянете курсором в нужном вам направлении.
Офсет – по нашему – отступ. Это командочка нужна для того чтобы проводить прямую параллельную какой нибудь линии или прямой (или любому другому примитиву) на заданном расстоянии (параллельно). Поэтому программа сначала спросит расстояние на которое делать отступ (вводим с клавиатуры любое число и давим Enter), а потом спросит – укажите объект от которого делать отступ. Указываем курсором на любую линию или прямую и курсором тянем в нужном нам направлении, ставя вторую точку. Через эту точку пойдет прямая II выбранной. Если никаких линий на чертеже еще у вас нет, то просто нажмем в нужном нам месте чертежа и проведем прямую. А от нее уже поскачут отступы через нужный нам промежуток.
Отступление к вышеизложенным отступлениям. Программа запомнит введенный вами отступ и примет его по умолчанию. В следующий раз если вы не захотите его вводить, то просто нажмете Enter и будете делать отступ на том же расстоянии.
3. Едем дальше. Команды Multiline и Polyline. Скажу прямо эти команды вам не понадобятся. Одна чертит двойную линию. Вторая линию которую можно продолжить дугой.
Отступление. Это же относится и к другим зачеркнутым иконкам на этой панели. На них время тратить не будем, т.к. врядли ими надо будет пользоваться (Поставить точку, Вставка блоков, не замкнутый эллипс – все это не нужно.)
4. Polygon. Команда чертит равноугольные многоугольники. Треугольник, квадрат, пятиугольник (забыл как он по научному называется) и т.д. до бесконечностиугольник. С этой командой все просто. Когда нажмете на иконку – первое что спросит программа – введите нужное вам количество граней (по умолчанию 4). Вводим. Жмем Enter. Теперь вас спрашивают – поставьте центр фигуры. Ставим точку мышкой там где нам надо. (повторюсь – все запросы отражаются в командной строке). И последнее необходимо указать – фигура будет вписана в круг или описана вокруг круга – простите за тавтологию. Для этого щелкаем правой кнопкой и выбираем в открывшемся горячем меню нужный пункт.
Все тянем и щелкаем курсором в нужной нам точки ЛИБО с клавиатуры вводим число (т.е. вводим радиус окружности в которую вписываем или вокруг которой описываем фигуру) и жмем Enter.
5. Rectangle – прямоугольник по нашему. Здесь тоже все просто. Когда нажмете на иконку о5такинадо будет указывать первую(стартовую) точку. Потом правой кнопкой мыши в горячем меню выбираем пукт Dimension – размеры. Вводим сначала один размер - длину (давим ОК), потом второй - ширину (давим ОК). На экране появится прямоугольник, который можно «покрутить» вокруг стартовой точки, меняя направление курсором. Выбираете нужное вам положение (по вертикали расположить прямоугольник или горизонтали) и щелкаете вторично левой кнопкой мыши в эту сторону. Все.
Примечание. Как видите принципы построения практически идентичны.
6. ARC – дуга. Тоже все просто. Надо указать стартовую, точку, центр и последнюю точку дуги.
7. Circle – окружность. По умолчанию строится так. Щелкается центр круга там где нам надо и с клавиатуры вводится радиус круга.
Примечание. После того как поставлен центр если вызвать горячее меню правой кнопкой – то можно выбрать Диаметр. И введя после этого с клавиатуры число получим круг не радиусом, а соответственно таким диаметром.
Примечание к примечанию. Есть еще способы строить круг. До того как поставлен центр надо в горячем меню выбрать нужный способ – по 3-м точкам, по 2-м точкам, по двум касательным к линии и радиусу.
8. Ellips- эллипс. Указывается одна точка потом вторая (это получится одна сторона эллипса) потом третья точка (получается вторая сторона эллипса- эксцентриситет)
Примечание. И эллипс и круг можно менять. Если щелкнуть (к примеру, на круг) и «взяться» за появившуюся ручку, то, можно потянув за нее курсором в нужную сторону и введя с клавиатуры какое либо число изменить диаметр окружности. Потом ОК. Круг соответственно увеличится или уменьшится на это число.
9. Штриховка Hatch. Щелкаем по иконке и видим вот такое окно. Во первых можно поменять тип штриховки. Для этого щелкаем по кнопке 1. В появившемся окне выбираем нужный нам рисунок штриховки. Ниже задается угол штрихования (тут у разработчиков Автокада есть не большая недоработка. Дело в том что если ввести 0градусов то штриховка будет под 45градусов, а если ввести 45 то заштрихует вертикальными линиями.) Еще ниже задается шаг штриховки. Т.е. расстояние между линиями которыми заштриховывается объект. Примечание. Во первых если выбран рисунок штриховки «закрасить полностью», то естественно это окно будет неактивно. У рисунков типа бетон дерево, грунт лучше ставить шаг поменьше. Шаг можно выбрать в падающем меню по умолчанию, либо ввести с клавиатуры (и угол тоже). Теперь справа. Кнопка Pick Points. Нажмем ее . Переместимся на поле чертежа. Ставим точку внутри объекта который надо заштриховать (контур заштриховываемой области пометится пунктирной линией). Щелкаем правой кнопкой и вернувшиcь обратно в окно жмем Ок.
Примечание. Со штриховкой есть нюанс. Заштриховываемый объект должен быть замкнут. Иначе программа скажет что объект не имеет границ и заштриховать сквозь дырку бесконечность нельзя. Демонстрирую на примере.
Левый круг заштрихуется. Средний не заштрихуется. Правый тоже не заштрихуется (т.к. часть круга попала за край экрана и в этом случае программа тоже считает что контур разорван).
В окне Штриховка есть еще две кнопки. Ими редко пользуются, но на всякий случай скажу. Select Objects – укажите объект. Выбирается не область а конкретный объект Круг, квадрат и т.п. даже если через них проходят другие линии.
Слева штриховал первым способом (точкой), справа вторым (выбором объектов).
И вторая кнопка – Inhetit Propertis наследные свойства. Иногда бывает, что надо заштриховать так же как уже было заштриховано рядом. Нажмете и переключетесь на чертеж (автоматически). Найдете нужную вам штриховку сделанную ранее, щелкните по ней курсором. И тип вашей штриховки полностью будет скопирован.
10. Текст. Тут тоже все просто. Выделяете рамкой область чертежа где хотите что то написать.
И в открывшемся окне набираете текст. В этом же окне можно менять высоту, тип, цвет, наклон шрифта. Короче все как в Ворде. Справа несколько стандартных символов (наиболее часто употребляемых) – плюс/минус, знак диаметра и градус.
Пока все.
Потом будет вторая панелька, на которой команды для работы с объектами – отрезать, удалить, копировать, переместить, зеркало и т.п.
Это сообщение редактировалось 19.06.2007 в 19:16
я тут тоже потихоньку леплю пушечку. В компасе.
Пока вот так вот получается, но это еще без обработки (все в очень сыром виде)
Пока вот так вот получается, но это еще без обработки (все в очень сыром виде)
D.S.> я тут тоже потихоньку леплю пушечку. В компасе.
D.S.> Пока вот так вот получается, но это еще без обработки (все в очень сыром виде)
кросота !!!
D.S.> Пока вот так вот получается, но это еще без обработки (все в очень сыром виде)
кросота !!!
Джи-джи> Набросал в двух словах, как работать в Автокаде, не залезая особо в дебри. Азы так сказать.
Всё ОК, только или вы упустили, или я не заметил в вашем варианте настроек, настройки автосохранения файлов. Лучше всего выставить автосохранение на 2 минуты.
И выбрать папку для файлов отличную от C:/Windows/Temp...
Всё ОК, только или вы упустили, или я не заметил в вашем варианте настроек, настройки автосохранения файлов. Лучше всего выставить автосохранение на 2 минуты.
И выбрать папку для файлов отличную от C:/Windows/Temp...
D.S.> я тут тоже потихоньку леплю пушечку. В компасе.
D.S.> Пока вот так вот получается, но это еще без обработки (все в очень сыром виде)
Здорово! Может за 3D Max возмётесь? Слышал, в Компасе с визуализацией проблемы.
D.S.> Пока вот так вот получается, но это еще без обработки (все в очень сыром виде)
Здорово! Может за 3D Max возмётесь? Слышал, в Компасе с визуализацией проблемы.
Джи-джи> Компас тоже в помойку.
Вообще-то Компас изначально заточен под ЕСКД. Поэтому много от него требовать и не нужно.
Я его уже больше шести лез юзаю (начинал с 5.5, сейчас 8), автокад даже рядом не стоял по тем задачам, которые решаются в Компасе.
Представляю, сколько бы мне потребовалось времени, чтобы наработать все материалы, базы и библиотеки в автокаде. А расчет тех же зубчатых передач! Где это в автокаде? А в Компасе уже все готово.
Да, автокад дает больше возможностей для полета мысли, в компасе, например, вообще всего три! линии. Но опять же, для чертежей по ЕСКД больше и не нужно.
Реперь по 3D - все, что можно образмерить в 2D в 3D рисуется без проблем.
Визуализации нет вообще (сейчас есть только разнести объекты), она только начинает появляться от версии к версии. Правда есть отдельный просмотрщик, в котором без напряга для машины можно покрутить, повертеть.
Над корпусом я бьюсь около года - правда собственными силами - форумы не читал, совета не просил. Пока сам. Тяжело в Компасе идут криволинейные поверхности второго порядка.
По работе самый сложный объект был скребок на шнеке (именно сложный по построению, не трудоемкий).
Ну и для примера надстройка СКР пр.50 - то, что не по работе, а по призванию
Вообще-то Компас изначально заточен под ЕСКД. Поэтому много от него требовать и не нужно.
Я его уже больше шести лез юзаю (начинал с 5.5, сейчас 8), автокад даже рядом не стоял по тем задачам, которые решаются в Компасе.
Представляю, сколько бы мне потребовалось времени, чтобы наработать все материалы, базы и библиотеки в автокаде. А расчет тех же зубчатых передач! Где это в автокаде? А в Компасе уже все готово.
Да, автокад дает больше возможностей для полета мысли, в компасе, например, вообще всего три! линии. Но опять же, для чертежей по ЕСКД больше и не нужно.
Реперь по 3D - все, что можно образмерить в 2D в 3D рисуется без проблем.
Визуализации нет вообще (сейчас есть только разнести объекты), она только начинает появляться от версии к версии. Правда есть отдельный просмотрщик, в котором без напряга для машины можно покрутить, повертеть.
Над корпусом я бьюсь около года - правда собственными силами - форумы не читал, совета не просил. Пока сам. Тяжело в Компасе идут криволинейные поверхности второго порядка.
По работе самый сложный объект был скребок на шнеке (именно сложный по построению, не трудоемкий).
Ну и для примера надстройка СКР пр.50 - то, что не по работе, а по призванию

Прикреплённые файлы:
D.S.> я тут тоже потихоньку леплю пушечку. В компасе.
Просто ради интереса - а заклепки на станине как делали? По одной, масивом или на детали?
Просто ради интереса - а заклепки на станине как делали? По одной, масивом или на детали?
evik> Вообще-то Компас изначально заточен под ЕСКД. Поэтому много от него требовать и не нужно.
evik> Я его уже больше шести лез юзаю (начинал с 5.5, сейчас 8), автокад даже рядом не стоял по тем задачам, которые решаются в Компасе.
evik> Представляю, сколько бы мне потребовалось времени, чтобы наработать все материалы, базы и библиотеки в автокаде. А расчет тех же зубчатых передач! Где это в автокаде? А в Компасе уже все готово.
evik> Да, автокад дает больше возможностей для полета мысли, в компасе, например, вообще всего три! линии. Но опять же, для чертежей по ЕСКД больше и не нужно.
evik> Реперь по 3D - все, что можно образмерить в 2D в 3D рисуется без проблем.
Еvik, в Автокаде (тобишь его расширенной версии Механикл Десктоп) все это есть. И расчеты на прочность, и библиотеки различных материалов и деталей и т.д. и т.п. Причем в трехмерке. И под ЕСКД все давным давно настроено. Поэтому ни кто ничего не нарабатывает. Это все есть в стандартном наборе. Если хотите большего ставятся дополнения. Какие только пожелаете. К тому же Автокад прописан как обязательная программа в некоторых ... ээ..э ну вы поняли .
.
А в общем и целом все программы хороши выбирай себе на вкус.
evik> Я его уже больше шести лез юзаю (начинал с 5.5, сейчас 8), автокад даже рядом не стоял по тем задачам, которые решаются в Компасе.
evik> Представляю, сколько бы мне потребовалось времени, чтобы наработать все материалы, базы и библиотеки в автокаде. А расчет тех же зубчатых передач! Где это в автокаде? А в Компасе уже все готово.
evik> Да, автокад дает больше возможностей для полета мысли, в компасе, например, вообще всего три! линии. Но опять же, для чертежей по ЕСКД больше и не нужно.
evik> Реперь по 3D - все, что можно образмерить в 2D в 3D рисуется без проблем.
Еvik, в Автокаде (тобишь его расширенной версии Механикл Десктоп) все это есть. И расчеты на прочность, и библиотеки различных материалов и деталей и т.д. и т.п. Причем в трехмерке. И под ЕСКД все давным давно настроено. Поэтому ни кто ничего не нарабатывает. Это все есть в стандартном наборе. Если хотите большего ставятся дополнения. Какие только пожелаете. К тому же Автокад прописан как обязательная программа в некоторых ... ээ..э ну вы поняли
 .
. А в общем и целом все программы хороши выбирай себе на вкус.
Еще один кораблик - эскортный миноносец (DE-766 Slater). Работа выполнена на 50...60%, к сожалению, в настоящий момент продвигается очень медленно из-за банальной нехватки времени. Модель разрабатывается в 3ds Max, высокополигональная.
Прикреплённые файлы:
[quote|varyag:]Прям как настоящий.[/quote]
Благодарствую. А вот еще один вид - крупный план на бомбомет (K-gun).
С уважением,
Alex
Благодарствую. А вот еще один вид - крупный план на бомбомет (K-gun).
С уважением,
Alex
Прикреплённые файлы:
Copyright © Balancer 1997..2025
Создано 07.05.2007
Связь с владельцами и администрацией сайта: anonisimov@gmail.com, rwasp1957@yandex.ru и admin@balancer.ru.
Создано 07.05.2007
Связь с владельцами и администрацией сайта: anonisimov@gmail.com, rwasp1957@yandex.ru и admin@balancer.ru.
 messer
messer

 инфо
инфо инструменты
инструменты Shura1971
Shura1971


















 RICKO
RICKO

 Deniska Sergeevich
Deniska Sergeevich

 sol_1402
sol_1402